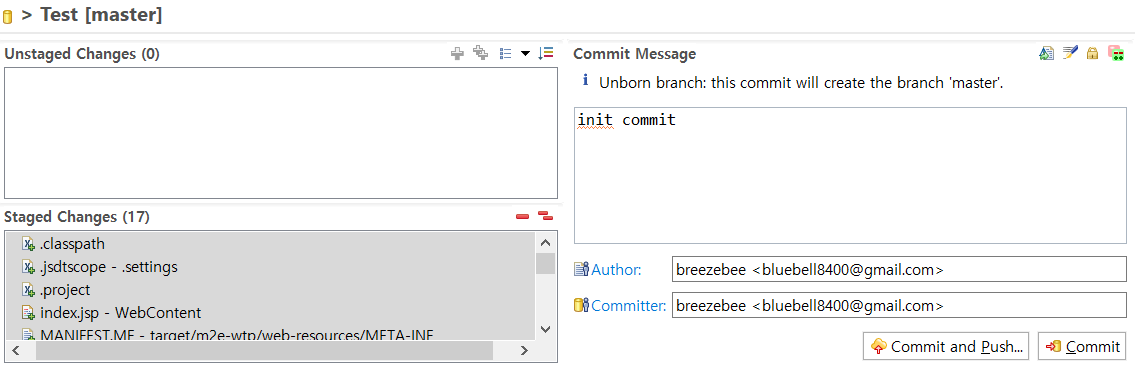JSP 개발환경
JSP 개발환경을 만들어주기 위해서 다음 4가지를 설치해야한다
1. JDK 8 이상 : 설치후 JAVA_HOME과 path 설정
2. Tomcat 8.5
3. Spring Tool Suite 4
4. Maven 3 이상 : 설치 후 path 설정
각 설치는 순서대로 이곳에서 할 수 있다.
1. https://www.oracle.com/java/technologies/javase-jdk14-downloads.html
2. https://tomcat.apache.org/download-80.cgi
4. http://maven.apache.org/download.cgi
JDK와 Maven은 cmd창에서 java -version과 mvn -version 으로 정상설치여부를 확인할 수 있다
JSP 새 프로젝트 생성 및 설정
개발환경설정이 완료되었다면 새 프로젝트를 생성할 수 있다
1. 새 프로젝트 생성
New - Project로 새 프로젝트를 하나 생성해준다
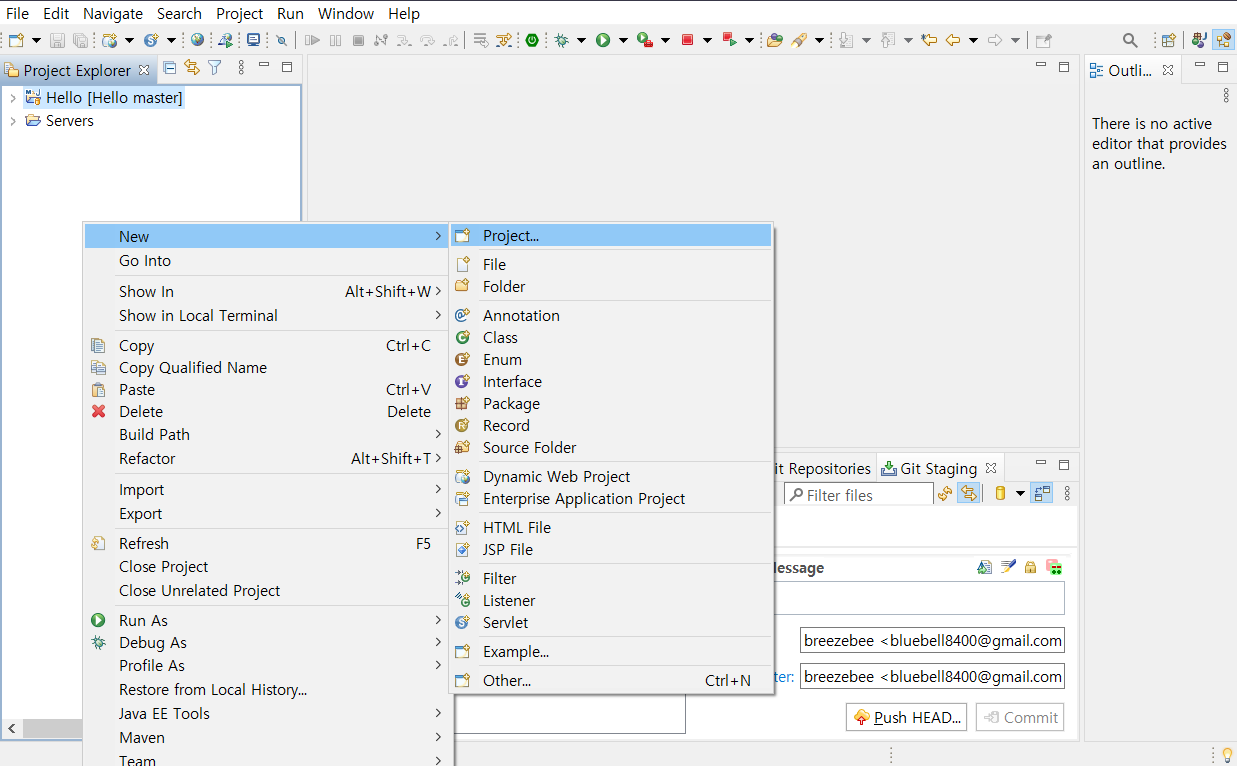
dynamic web project를 검색해서 선택한 후

프로젝트의 이름을 기입하고 Target runtime을 Tomcat 8.5로 설정한다
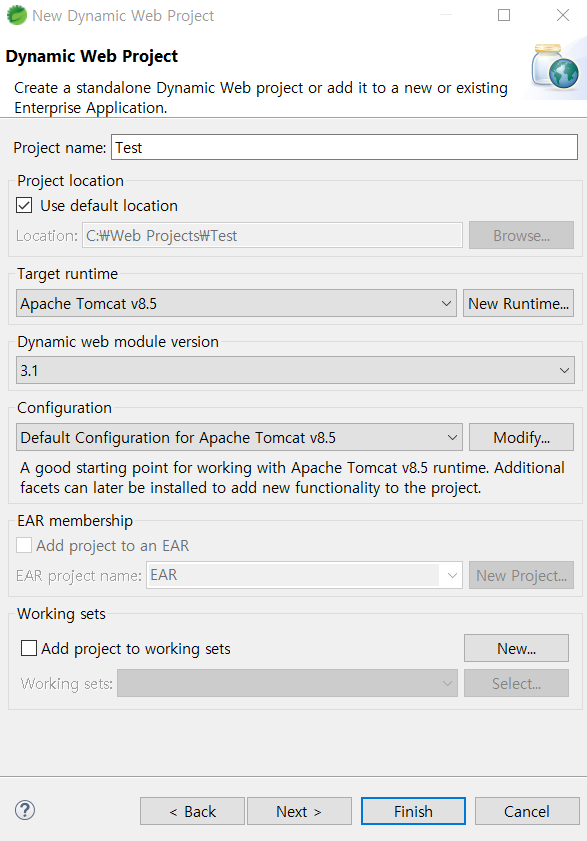
2. maven 프로젝트 변환
프로젝트 우클릭 후 Comfigure - Convert to Maven Project를 선택하여 maven 프로젝트로 변환한다
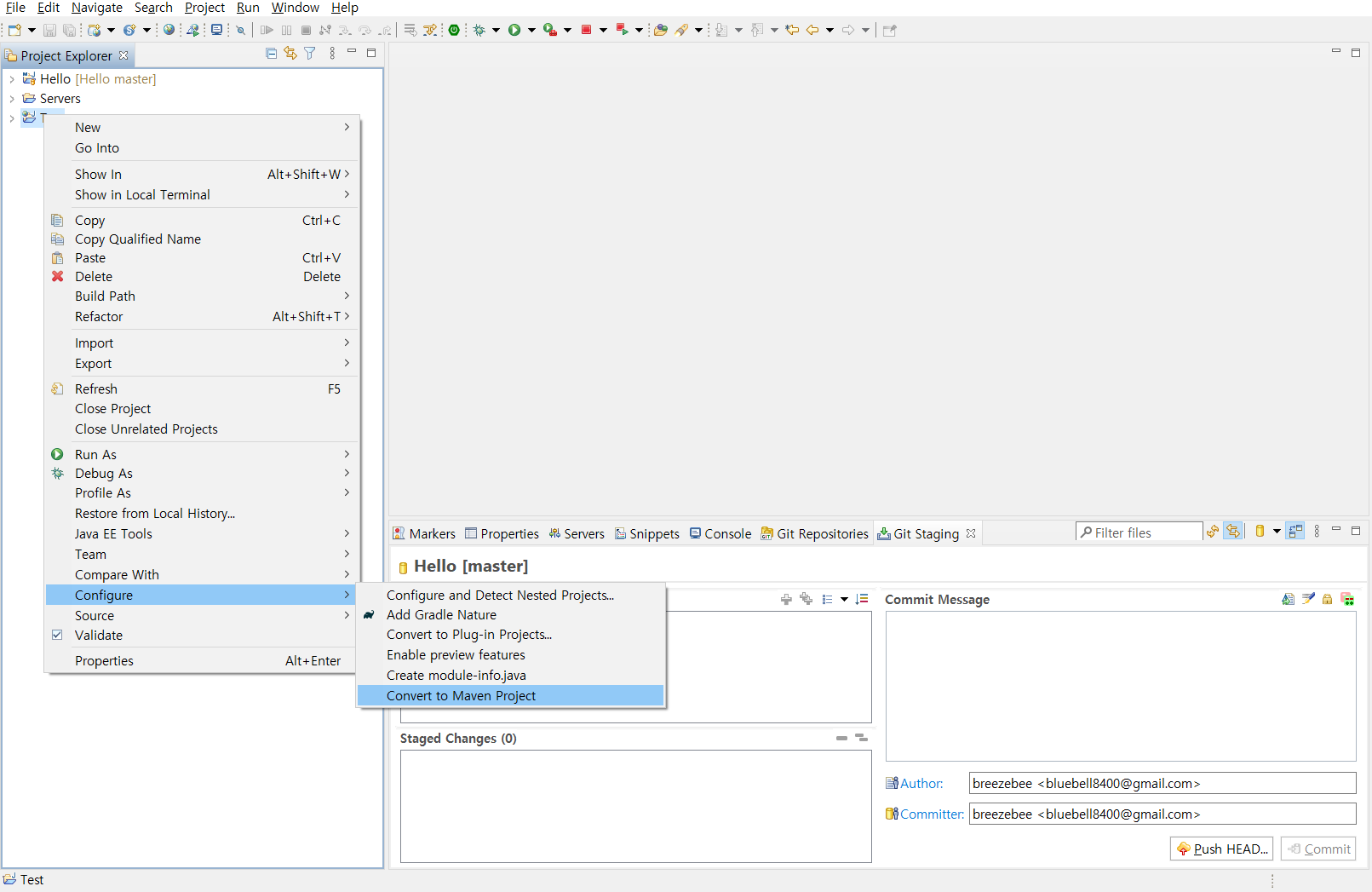
3. web Content 폴더에 index.jsp 파일 추가
새로운 jsp 파일을 추가해준다
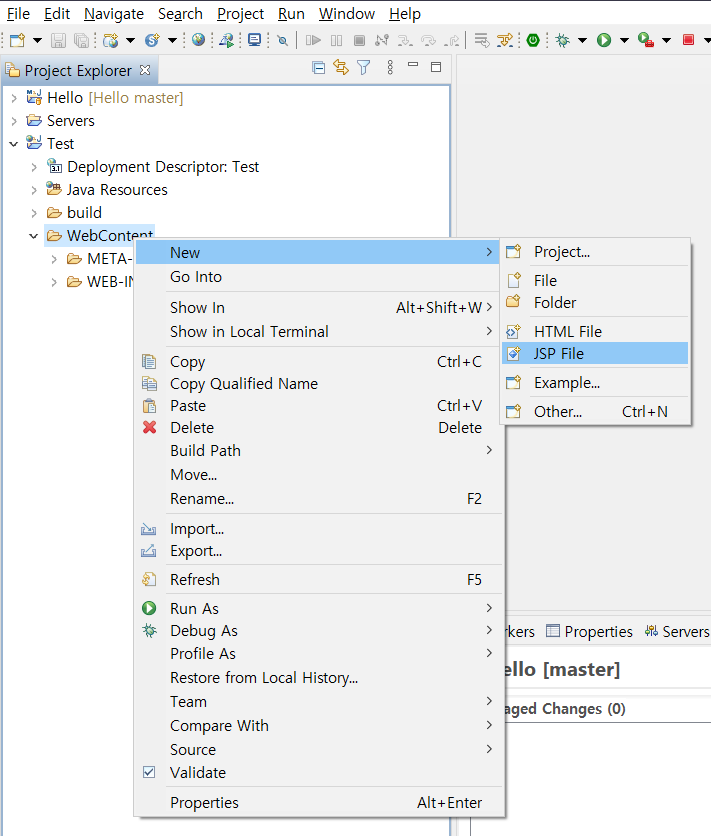
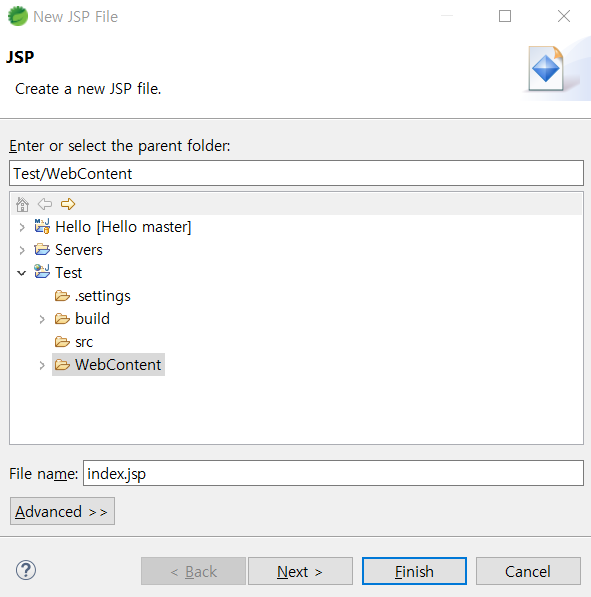
4. Tomcat 라이브러리 추가
프로젝트 우클릭 후 properties 설정으로 들어간다

왼쪽 탭 메뉴에서 java build path / libraries / Add library / Server Runtime 으로 Tomcat 8.5 를 추가해준다
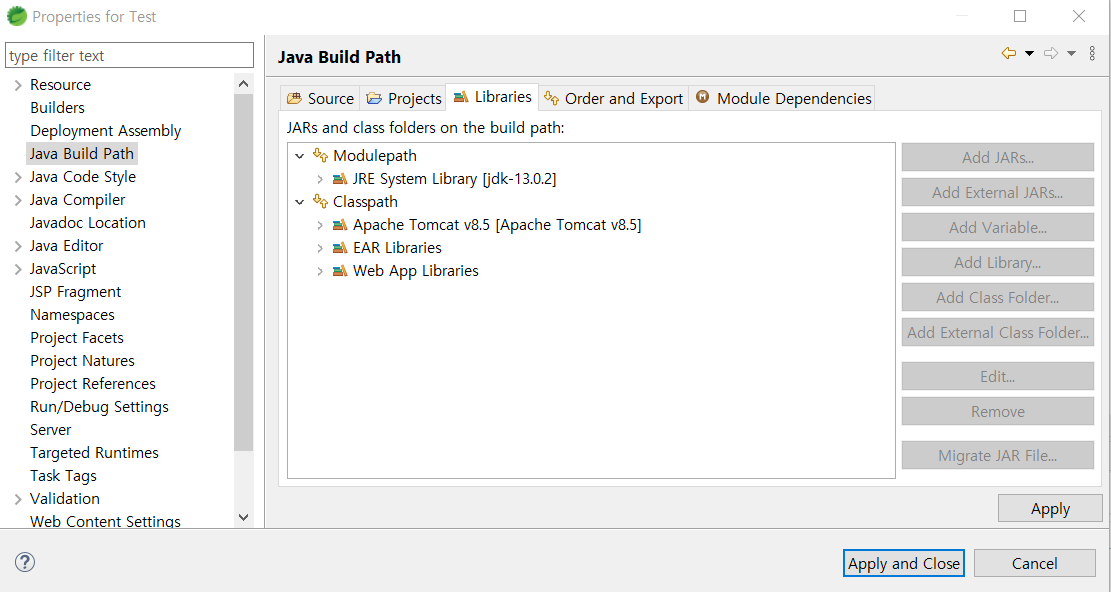
5. 하단 server 탭 설정
하단의 server 탭에서 New - Server 로 들어가
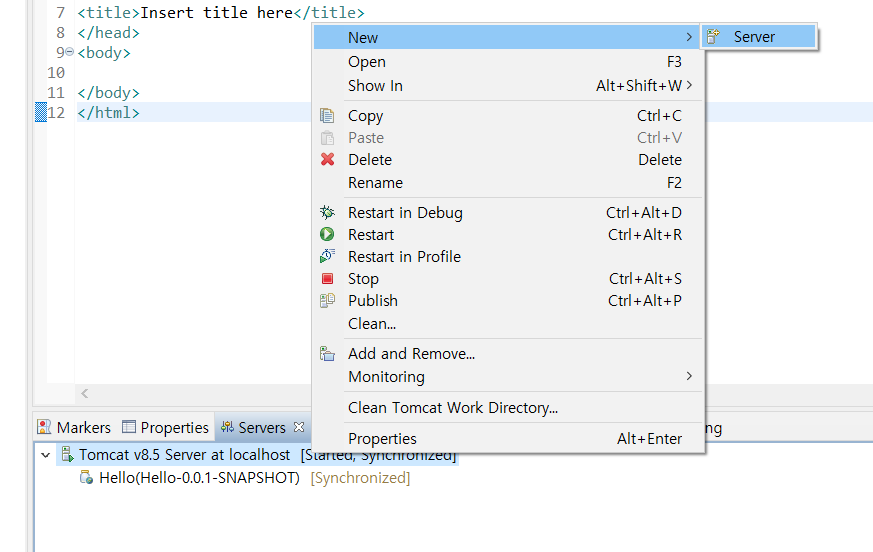
Tomcat 선택 후 Next를 누른다
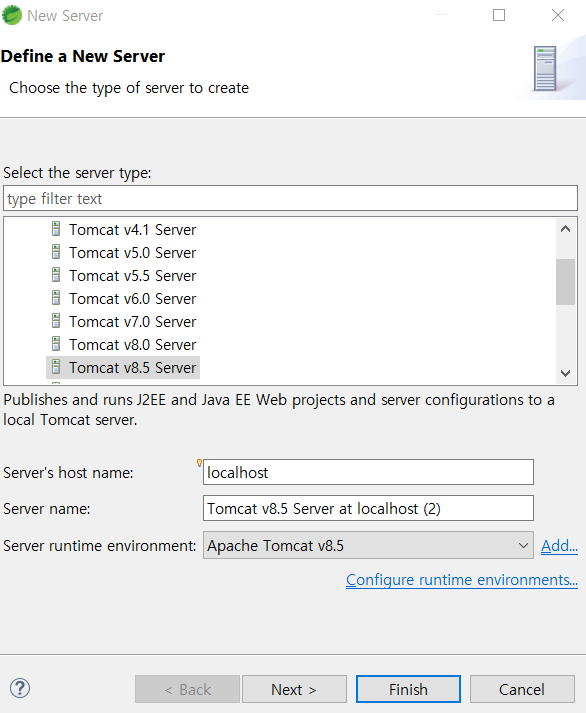
가운데의 Add 버튼으로 추가해주면 된다
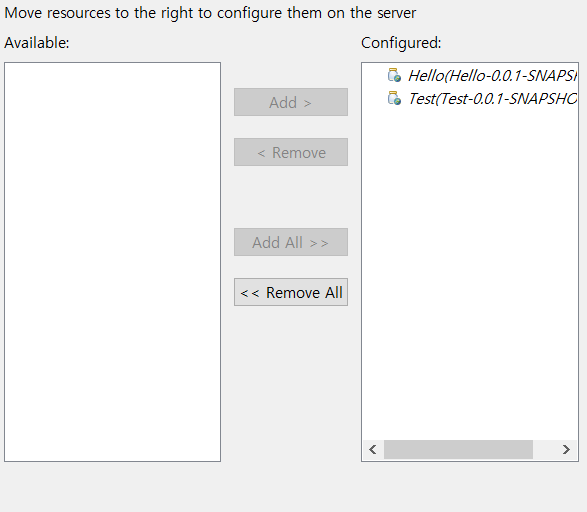
6. context path 변경
추가한 톰캣으로 들어와 Modules 탭으로 들어간다
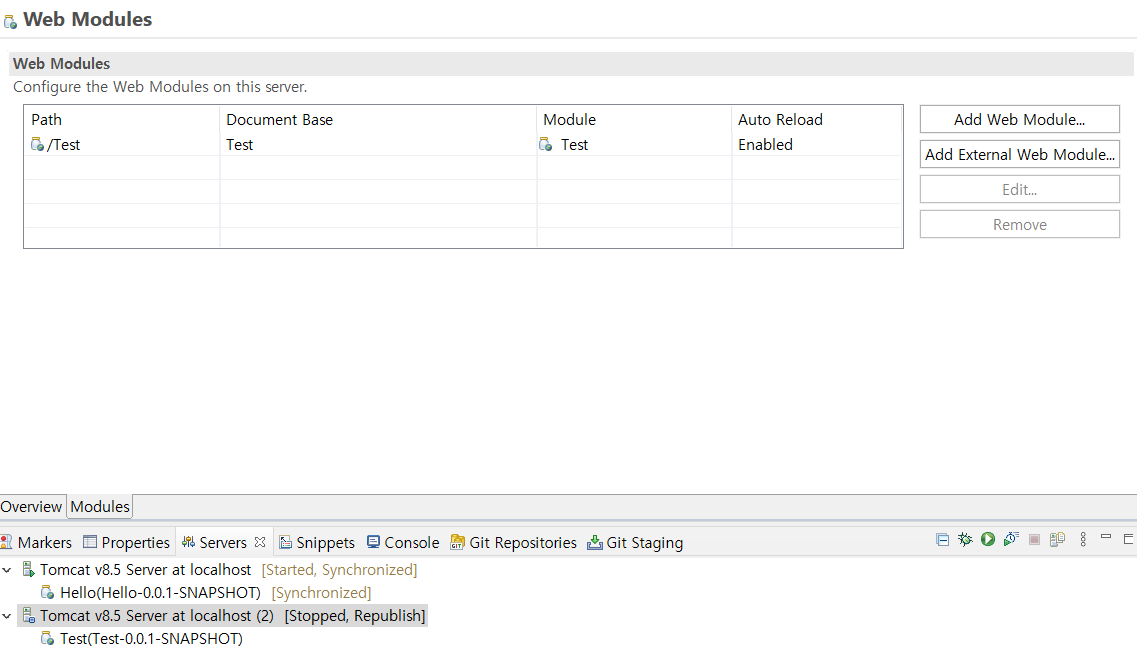
기존 path를 Edit하고 경로를 지워준다

JSP 깃허브 연동
1. 프로젝트에 우클릭 하고 Team - Share Project
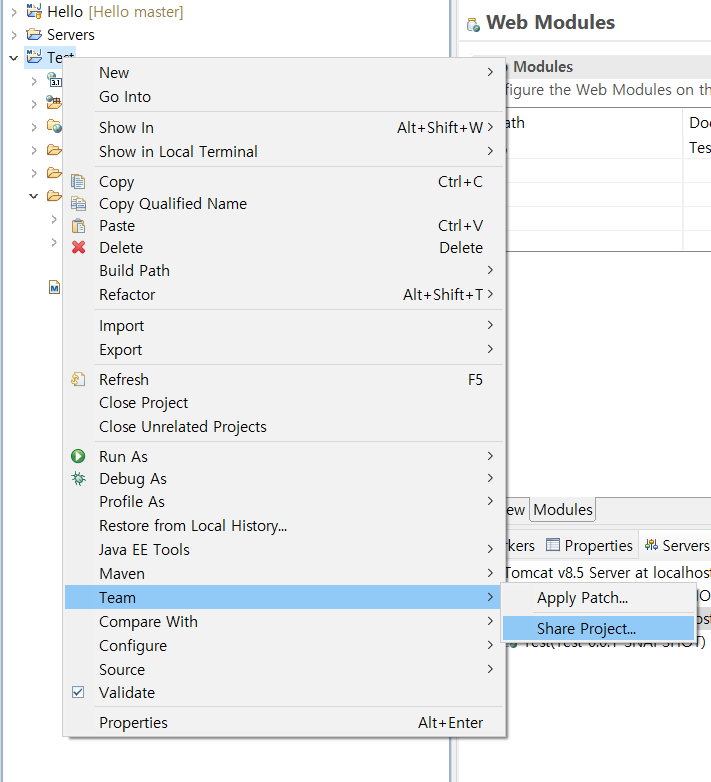
2. 상단의 체크박스에 체크를 하고 아래 프로젝트 선택 후 Create Repository를 눌러 로컬저장소를 생성한다
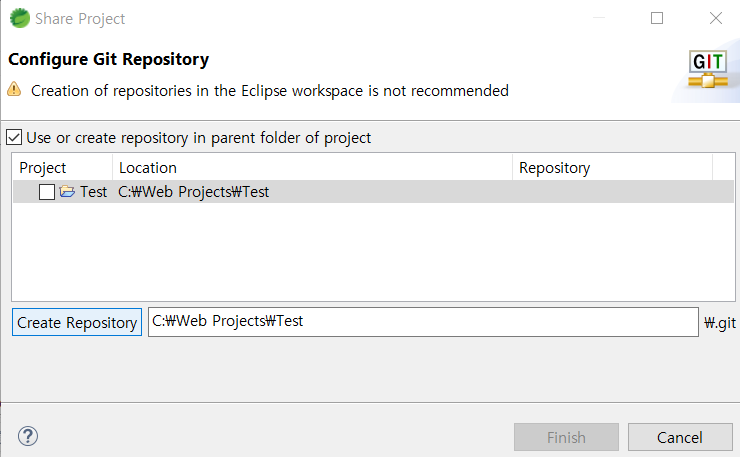
3. 원하는 원격저장소의 주소를 복사한다

4. Remote에서 Create Remote를 선택하고
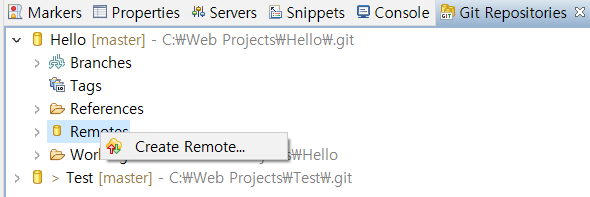
이름을 입력한다
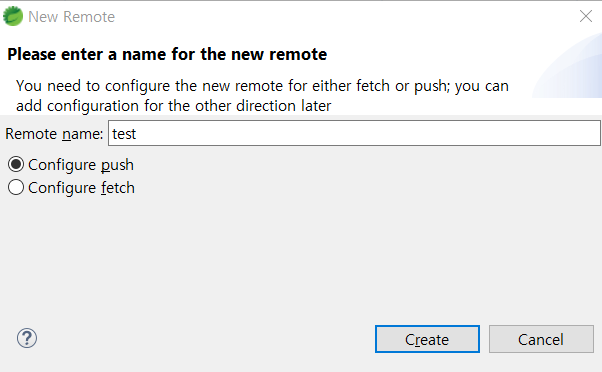
5. change선택 후 원격저장소의 정보를 입력해준다


6. Git staging 에서 Commit Message를 작성 한 후 Commit and Push를 진행하면 깃허브와의 연동이 완료된다